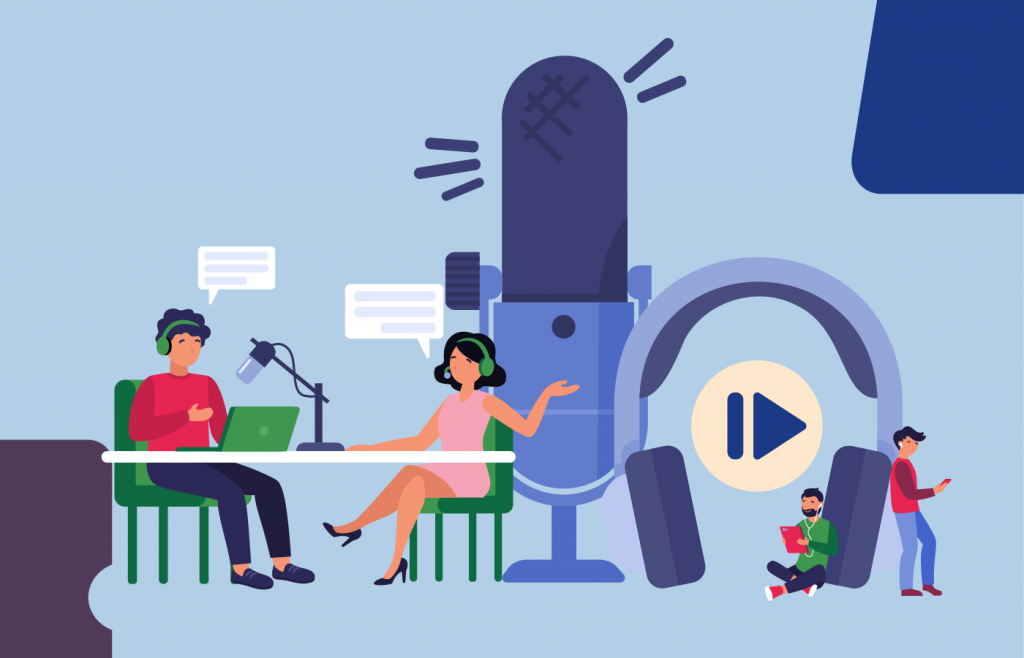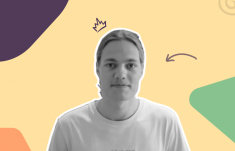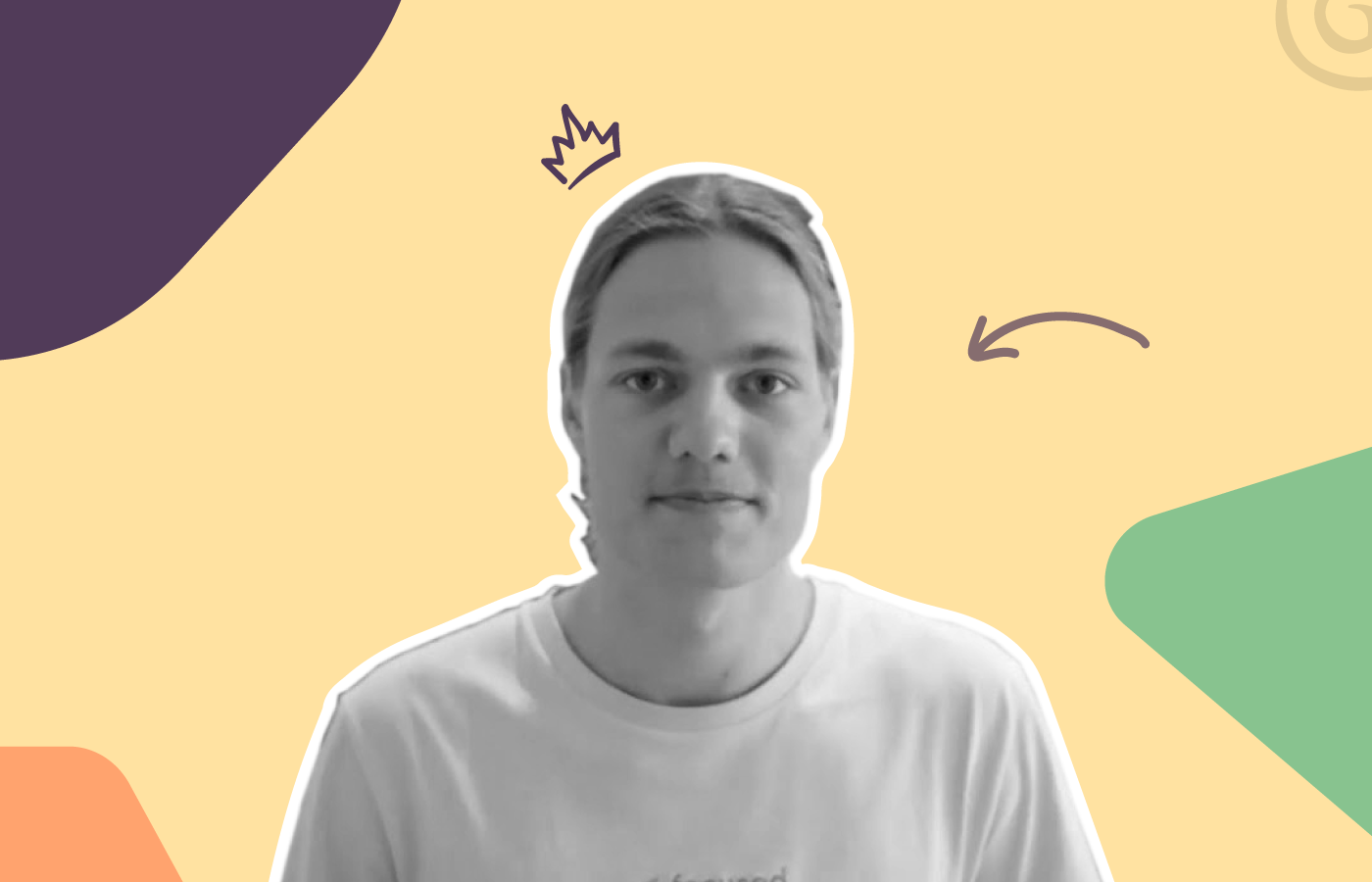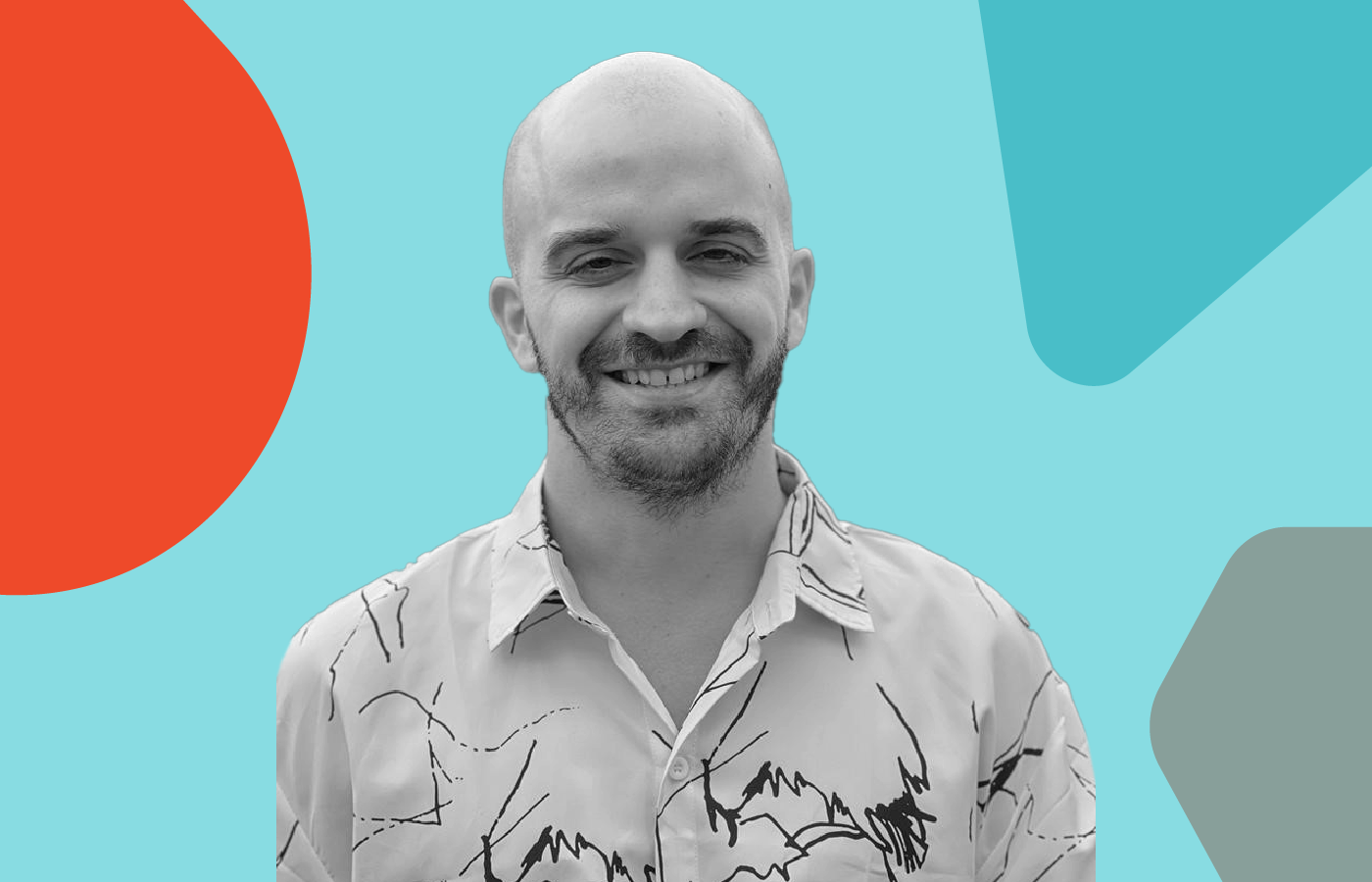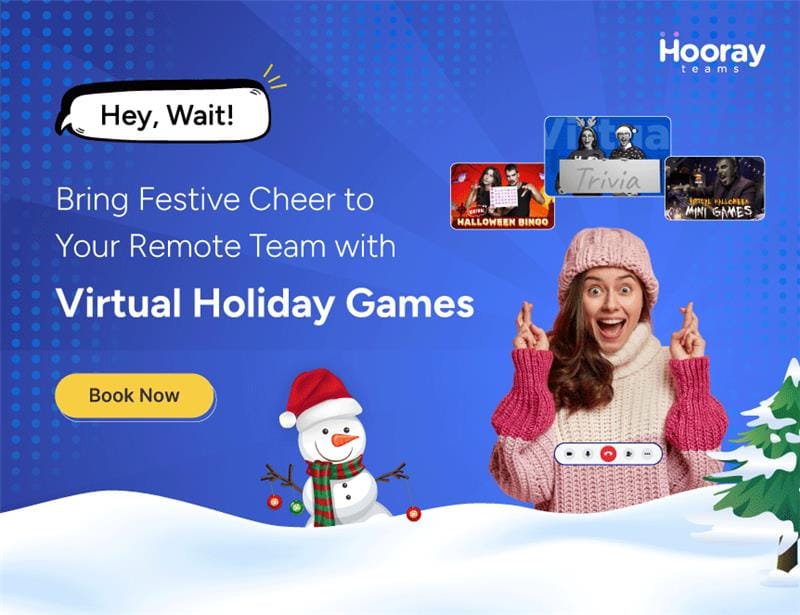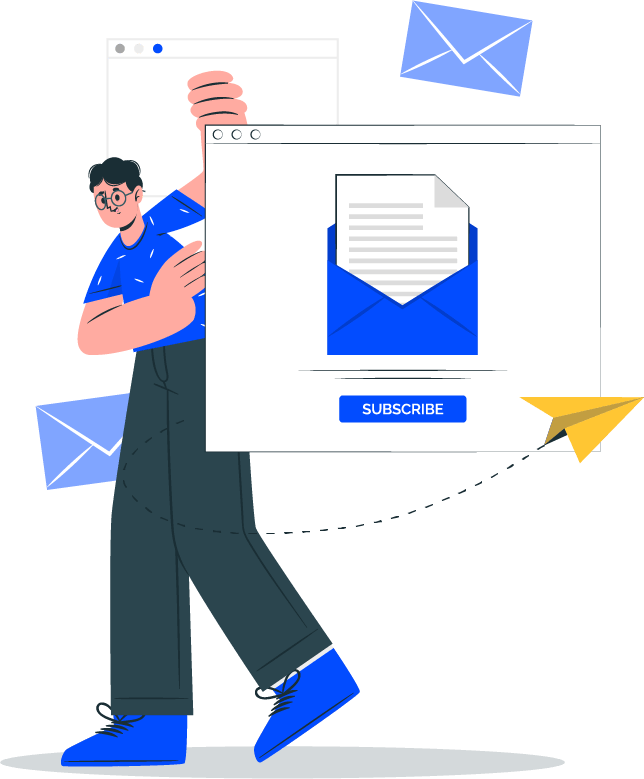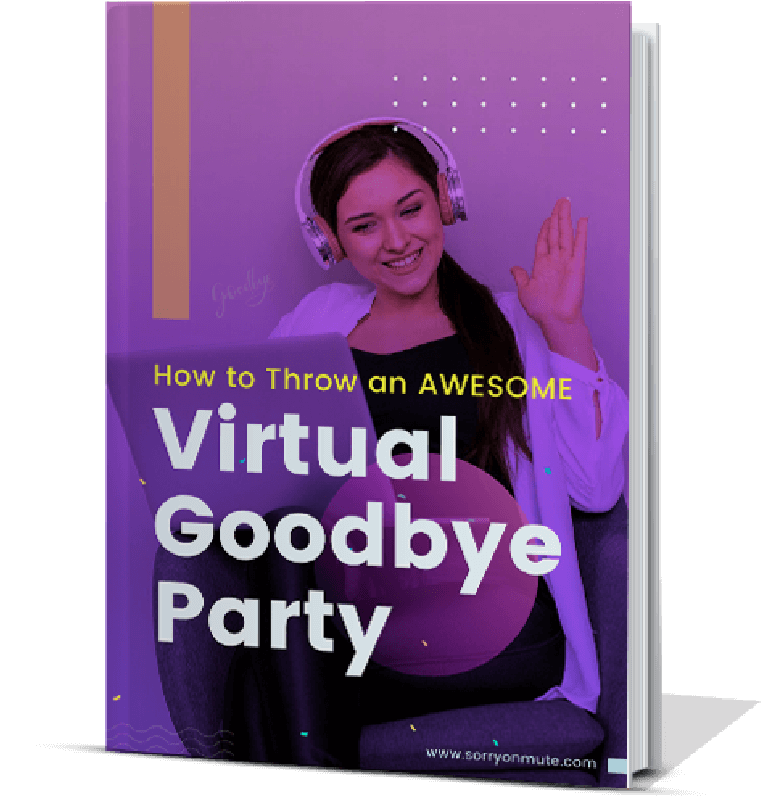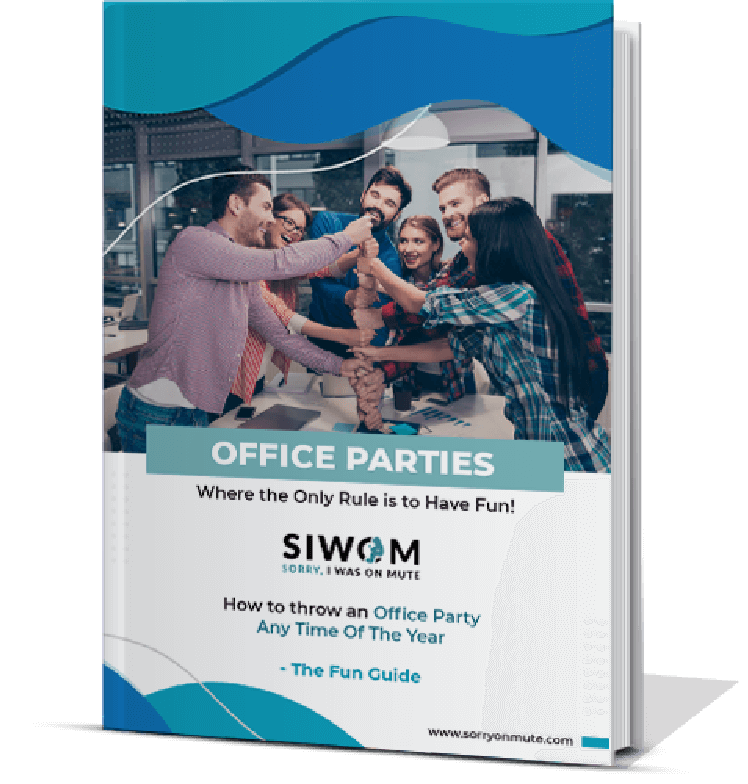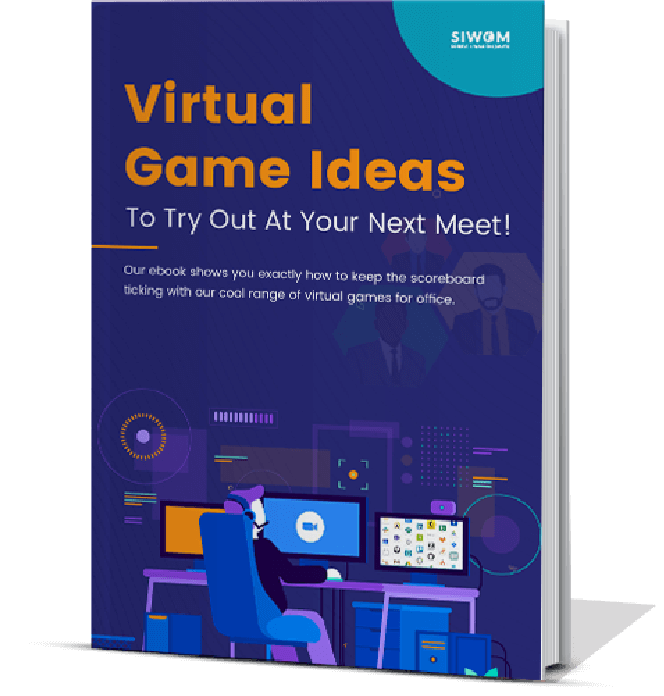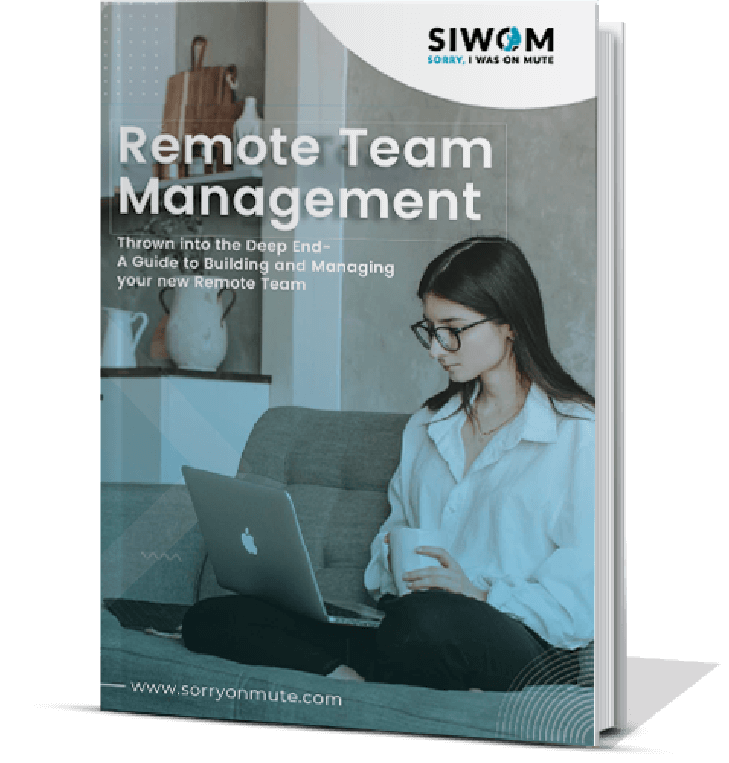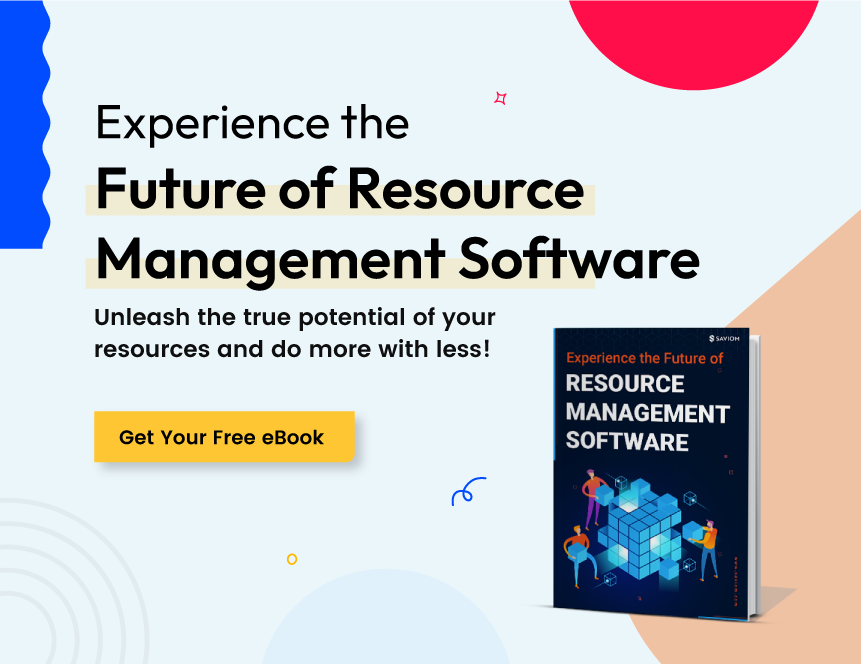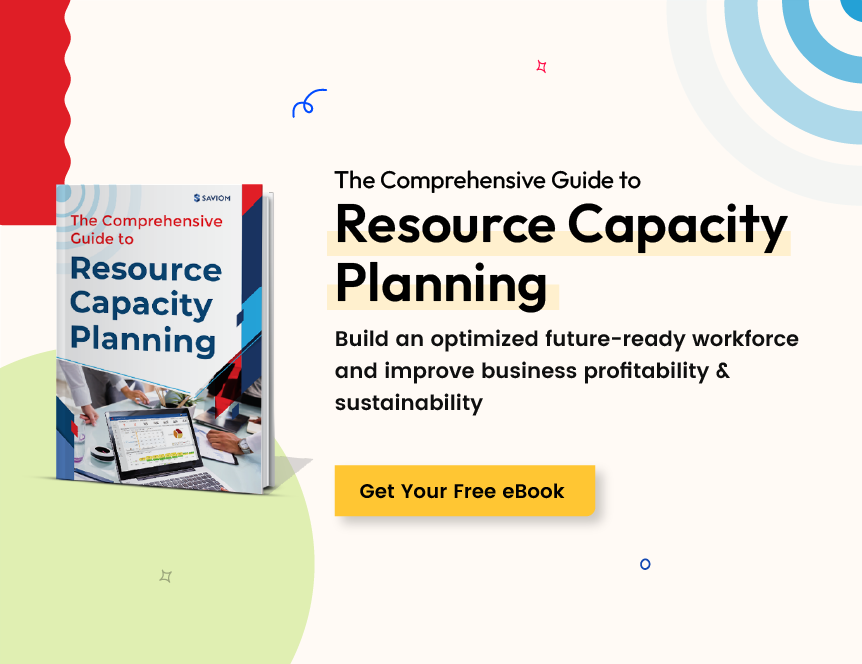Have you ever wondered what it would be like to record your very own podcast? Audio base content is being increasingly consumed. According to PodcastInsights, there are 48 million+ podcast episodes as of April 2021,, which explains why both newbies and pros want to learn how to record a podcast on Zoom.
Podcasts are audio-based content that can be played either once-off or when multitasking. They’re easier to tune in to and keep up with, which is why many online influencers leverage it as a tool to engage their present audience and win more followers.
In this post, I’ll walk you through how to record a podcast on Zoom.
1 What is a Podcast?
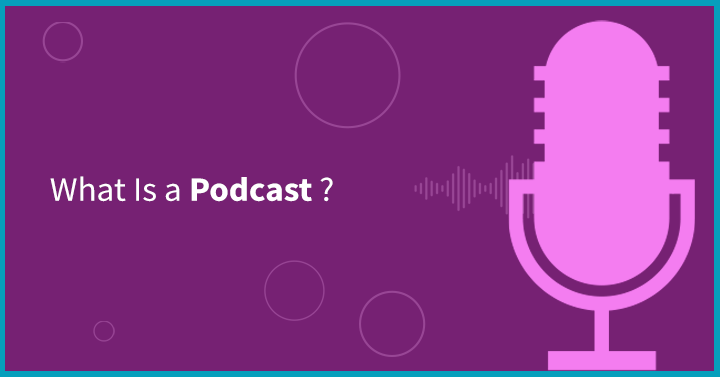
A podcast is an audio episode on a topic.It's similar to a radio talk show, except that you can listen to episodes from one app rather than frantically switch radio channels and frequencies. The usual apps through which podcasts are aired include Spotify, Google,Apple or Audible.
Podcasts are more convenient than video-based content because you can have it running in the background without the concern of missing something out. You can also listen to it while doing other work, such as working out, household cleaning or even when in the shower.
The reason most people want to learn how to record a podcast on Zoom, is that Zoom is easier to run and record calls on. Guests do not need to create an account. All they need to do is download the Zoom app and enter the given link’s meeting passcode or join a browser link. The convenience makes it one of the most sought-after video conference platforms to run podcast episodes on.
2 Advantages of using Zoom to record Podcast
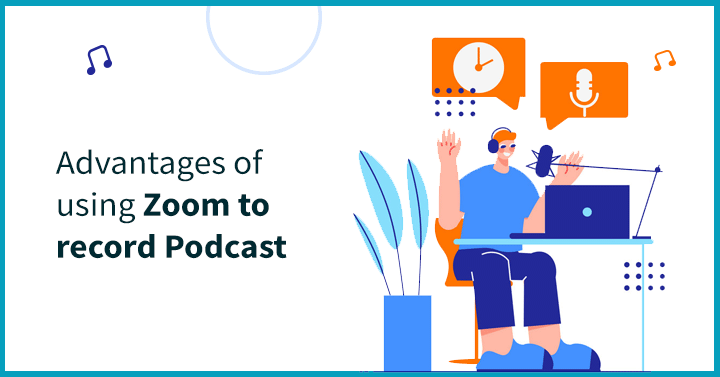
In continuation to my previous point, here are more reasons for Zoom being the preferred choice for recording podcasts;
- You can host any type of podcast- be it a solo session where you’re the speaker, interviewing guests or co hosting it with another podcaster.
- The podcast can be recorded while maintaining social distancing.
- You can share screens and enable presentation mode for the attendees if they wish to take over.
- Zoom’s built-in audio splits off from video,making it easier to edit and polish after recording.
- It can accommodate multiple participants in roundtable conferences where there are more speakers.
- Podcasts over Zoom create a better listening experience and enable audiences to feel more involved in the virtual discussion.
3 How to Record a Podcast on Zoom
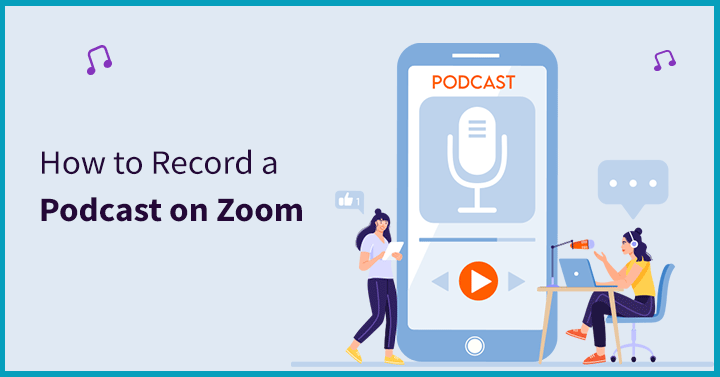
3.1 Step One: Download and Install Zoom
Download the zoom application on your computer or device. You’ll need to create an account at Zoom.us and install the app. Once you open the app, select “New Meeting”. The free version lets you make group calls for up to 40 minutes. A paid plan will be needed if you wish to have more time as a standard feature.
The Pro plan costs $14.99 and offers 30 hours of group meetings, up to 100 participants can join in. Businesses and enterprise plans cost $5 more and allow about 300 participants.
3.2 Step Two: Set Up Your Microphone and Headphones
Zoom will prompt you to select your audio. You can either use your built-in microphone (for laptop and/or mobile) or use an external mic. Expert podcasters suggest using Logitech headsets, Rode Podcaster mics or even clip-on lapel microphones. Investing in a good mic can amplify your voice, cancel out background noises and ensure the audio quality is clear and crisp.
After entering the call, you’ll see a dashboard. If you wish to change the audio settings, click on the arrow next to the “mute” button for a menu with all alternative options. Your selection will change the audio input.
3.3 Step Three: Remove Background Noise
Audio that frequently drops or gets disrupted is a source of annoyance to listeners, causing them to stop the podcast. To hold your audience’s undivided attention, ensure that your recording environment is as peaceful as possible before you enter "record." you can use noise removing/cancelation tools like Krisp.ai, NoiseGator or Solicall.
Krisp.ai’s free version gives you 240 minutes of noise-free recording from both ends, while Solicall cancels out echoes and uses AI to detect human voices in turns. If you live in shared accommodations, you might want to hang a ‘DND’ sign on your door to make others aware that you’re not to be interrupted except for emergencies. Even when you record rustling papers or moving items, these are the basics to remember before recording a podcast
3.4 Step Four: Set Up Separate Audio Paths per Speaker
Setting up separate audio paths makes editing easier. To do so,click on the "Record" option on Zoom settings. Under that, choose the "Record a separate audio for every speaker" option.
Once the call ends, the directory contains the three standard audio files, the video, and the chat transcript. A separate M4a file called “audio recording” is generated for each speaker.
3.5 Step Five: Introduce Your Guest to Zoom Functions Before You start
Go over Zoom with your guest speaker before going live. It will give them an idea of the controls for muting and unmuting. Remind your guest to run a sound and video check beforehand to avoid having to troubleshoot while you’re in the middle of the podcast.
The guest will just need the invite link and meeting passcode to join you from their browser which is more convenient and ensures that they will make it on time to your podcast.
3.6 Step Six: Record The Call with Zoom
Record the call after starting it by:
1. Clicking the 'New Meeting' button.
2. Selecting "Invite" at the bottom of the meeting screen.
3. Select "Inviting Copies" and copy the Meeting ID and passcode.
4. Paste your link, passcode and share your email with your guest.
5. Click "Manage Participants" in the bar at the end of the screen when your guest joins the call.
6. You should be able to see a list of all participants. Make sure everyone's voices are audible.
7. Start the Podcast.
8. Click 'End Meeting' and then 'End Meeting for all' when you’re done.
3.7 Step Seven: Use audio editing tools to clean the file.
At the end of the session, you will receive two different file-type versions. You can drop audio files directly into your audio editor using podcast editing software like Audacity or Alitu. You will also be able to edit and upload an MP4 video file into YouTube or social media.
Each speaker has a separate M4a audio file saved under the name of the person. This makes it easy to identify individual tracks.
You can edit the podcast to add the intro and outside, cut the pieces of the interview and add the music, sound effects, and more in your audio editor software.
4 Tools needed to run Zoom Podcast
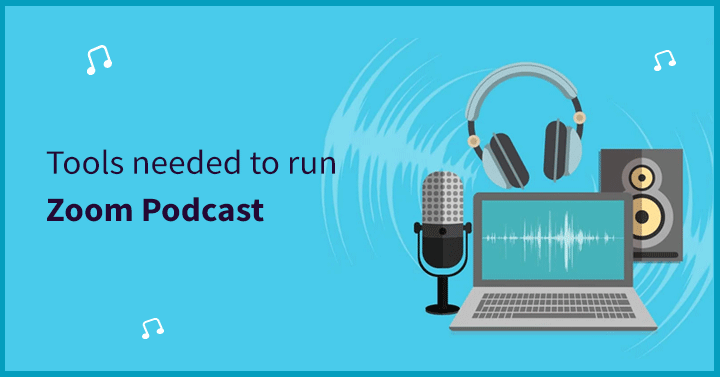
Here's a list of some important tools on how to record a podcast on zoom. The best sound and video quality are captured by these tools.
4.1 Audio editing software
A podcast editing tool cleans and adjusts the audio to give you the best output quality. Some free tools include Audacity and Garageband, which are preinstalled in all Macbooks. You can also replay sections and modify the sequence, speed, and modulation to ensure consistency throughout the recording.
4.2 Microphones
Since most computers have a minimum of 1-3 USB ports, choose a plug-and-play USB microphone to save yourself the step of installing software drivers. We recommend getting the Blue Yeti USB which costs $109 and is currently marked as renewed on Amazon. If you prefer a more affordable option, consider the Tonor TC-777 that features a cardioid for capturing crisp and smooth sound. This model also suppresses background noise and is a bargain find, for just $34!
4.3 Desktops/laptops/mobile
Zoom works well on most devices. Although I personally find it easier to host meetings via phone over a browser, I would suggest conducting podcast episodes on a wider screen, such as a laptop. All the better for keeping track of your audience and guest speaker.
4.4 Background music
A catchy theme music signifies that your podcast is about to start. It also makes it easier for your audience to recognize your series once you create a release schedule for your episodes. I recommend Pond5, which is a membership-only website featuring an impressively large collection of footage, after effects, and music. If you’re looking for a free but limited collection, go for Wistia’s music.
5 FAQS
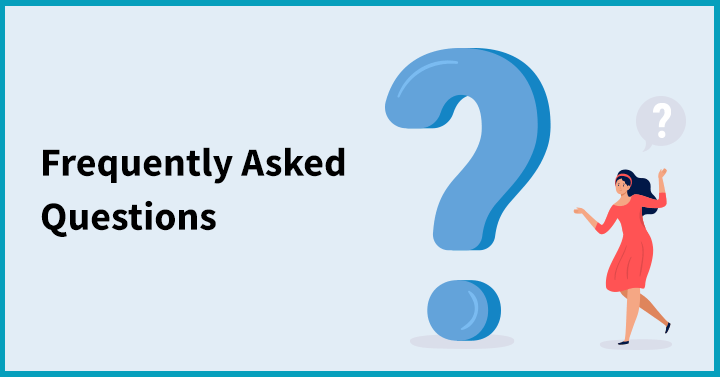
5.1 Can you record a podcast virtually?
Podcasts can be recorded virtually with the right equipment and in a noiseless environment. Zoom is the most cost-effective, quickest, and easiest way to remotely record your video. Most people have the desktop app and the interface already installed. You can use the built-in recording capability to record your conference calls in an accurate way.
5.2 Are Zoom recorders good for podcasts?
Audio and recording are the main tabs for podcasting with Zoom. Select and then tap the Test Mic button to record some test audio and play it back.
5.3 How do I get the best quality recording on Zoom?
One of the ideal ways is to deploy a free video recording software that can be integrated with Zoom. In fact, zoom has a feature to “optimize the recording for 3rd party video editors”. Use this to improve the resolution and bit rate. You can also check the box under local recording that tells you to record a separate audio file for each participant that speaks.
5.4 Is Zoom audio quality good for podcasts?
Zoom's audio quality is also higher than many others. Not a lot of editing is needed to get HD sound quality. If you want to explore and experiment on some Zoom alternatives, try